Du sollst eine wissenschaftliche Arbeit verfassen. Viele haben oft schon beim Gedanken vor der berühmten ersten leeren weißen Seite Gänsehaut.
Das muss nicht sein. Einer der Tricks ist es, Deine Arbeit mit der Formatierung zu beginnen.
Hier findest Du einen Leitfaden zur korrekten Formatierung. Wenn Du Dich daran hältst, steht einer guten Arbeit nichts mehr im Wege.
1. Am Anfang steht die Formatierung der wissenschaftlichen Arbeit
Beginnst Du Deine Arbeit mit der Formatierung, baust Du Berührungsängste ab. Auch ist es ein Aufwand am Anfang, der sich am Ende bezahlt macht. Die Arbeit, die zu Beginn in die korrekte Formatierung gesteckt wird, verhindert ein Chaos, das zum Schluss einer Arbeit entsteht, wenn Absätze verschwinden, Seitenzahlen nicht stimmen oder Überschriften in der Gliederung nicht auftauchen.
Am Anfang hast Du die nötige Energie, eine Arbeit formal korrekt zu gestalten. So schaffst Du Dir die Rahmenbedingung, um die Arbeit inhaltlich auszuarbeiten zu können. Es ist wichtig, die inhaltlich kreative Tätigkeit von der handwerklichen zu trennen. Dies sind zwei unterschiedliche Prozesse, die sich gegenseitig behindern. So gilt der Leitsatz: Zuerst die Form, dann der Inhalt.
2. Eine Seite entsteht
Um eine Seite korrekt einzurichten, werden die Seitenränder bestimmt, die Schriftgröße und der Zeilenabstand festgelegt. Dabei solltest Du Dich unbedingt an die von der entsprechenden Institution angegebenen Vorgaben halten.
Klicke im Word 2010 (gilt auch für ältere Versionen) auf der Registerkarte Seitenlayout in der Gruppe Seite einrichten auf Seitenränder.

Klicken auf Benutzerdefinierte Seitenränder, und gib dann in den Feldern Oben, Unten, Links und Rechts die entsprechenden Werte für die Seitenränder ein.
Um den Zeilenabstand zu ändern klickst Du Absatz an.
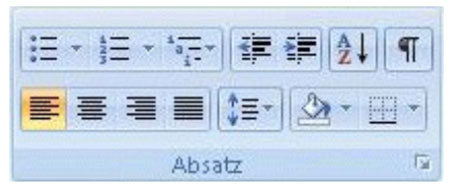
Klicke auf Zeilenabstandsoptionen, und wähle dann unter Zeilenabstand die gewünschten Optionen aus.
Weiters wird Schriftgröße, Schriftart und Schriftsatz festgelegt. Damit sind die Ausgangsbedingungen für einen einheitlichen Text hergestellt.
3. Seitenzahlen bei der Formatierung Deiner wissenschaftlichen Arbeit
Viele denken, dass die Seitenzahlen zum Schluss eingerichtet werden sollen. Doch damit Du diese individuell anpassen kannst, legst Du sie zu Beginn fest. Denn häufig kommt es vor, dass die Seiten erst ab dem ersten Kapitel beginnen sollen und nicht schon beim Deckblatt oder Inhaltsverzeichnis. Hier werden nun zwei Möglichkeiten vorgestellt.
a) Wenn die Seitenzahlen alle im Dokument vorhandenen Seiten mitzählen sollen, aber nicht schon auf der ersten Seite erscheinen solltest Du Folgendes machen:
Dafür (gilt für Word 2010) gehe im Menü Einfügen zum Punkt Kopf- und Fußzeile. Klicke dort auf Fußzeile und füge eine leere Zeile ein.
In der neuen Fußzeile gibst Du über die Navigation Einfügen -> Bereich: Kopf- und Fußzeile -> Seitenzahl -> Seitenzahlen eine Seitenzahl ins bestehende Dokument einfügen ein. Bisher haben wir das gleiche gemacht, wie in der Anleitung für die regulären Seitenzahlen.
Klicke nun auf die bestehende Fußzeile, wo sich bereits Seitenzahlen befinden. Im Menüband sieht es ein wenig anders aus: dort findest Du den Menüpunkt Kopf- und Fußzeilentools, den Du wählst.
Dort befindet sich der Bereich Optionen, wähle dort Erste Seite anders aus. So landest Du in der Fuß- oder Kopfzeile der ersten Seite. Diese kannst Du entweder leer lassen oder je nach Wunsch eine Eingabe machen.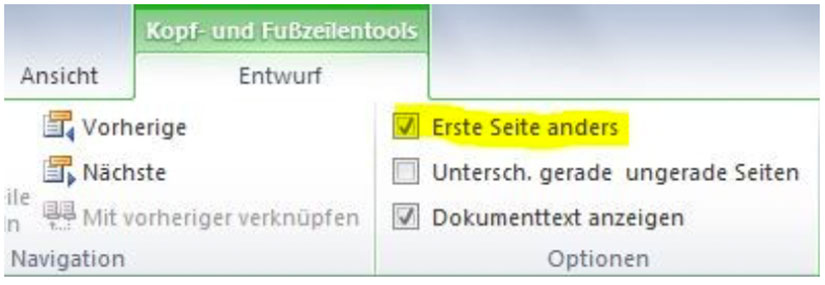
Seitenzahlen ab Seite 2 einfügen
b) Wenn die Zählung aber erst ab einer bestimmten Seite, etwa 3, erfolgen soll, dann gilt Folgendes:
Klicke doppelt auf Deine Seitenzahlen, damit Du in der Fuß- oder auch Kopfzeile Deines Dokumentes landest. Dort markierst Du die Seitenzahl mit der Maus.
Im Menüband erscheint Kopf- und Fußzeilentools. Unter Einfügen -> Bereich Kopf- und Fußzeile -> Seitenzahl wählst Du den Menüpunkt Seitenzahlen formatieren aus.
Das Fenster Seitenzahlenformat öffnet sich, wo Du unter Seitennummerierung im Bereich Beginnen bei eine beliebige Zahl zum Starten der Nummerierung wählen kannst.
4. Verzeichnisse der wissenschaftlichen Arbeit
Bei einer wissenschaftlichen Arbeit sind innerhalb des Dokuments verbundene Verzeichnisse äußerst entlastend. Mit einem Klick kannst Du sie aktualisieren, ohne zu befürchten, eine Grafik, eine Tabelle, eine Überschrift zu vergessen oder verrutschte Seitenzahlen zu haben.
Lege zunächst fest, welche Verzeichnisse Du benötigst, zum Beispiel:
- Inhaltsverzeichnis
- Literaturverzeichnis
- Abbildungsverzeichnis
- Tabellenverzeichnis
Damit diese jeweils automatisch vor jedem Speichern mittels eines rechten Mausklicks aktualisiert werden können, ist es wichtig, dass Du Dich konsequent an die Formatierung hältst, die Du am Anfang für Überschriften und Unterüberschriften ausgesucht hast.
Legst Du ein Inhaltsverzeichnis an, wird Dir dort vorgegeben, welchen Überschriftentypus Du auswählen musst, damit bei der Aktualisierung das Verzeichnis diese erfassen kann.
Bei Grafiken und Tabellen ist es wichtig, dass Du mittels eines rechten Mausklicks die Funktion Beschriftung auswählst und darin die Grafiken und Abbildungen benennst.
Befolgst Du diese Schritte, legst Du am Ende Dein Deckblatt an und kannst mit Eingabe des Titels Deiner Arbeit den inhaltlichen Part beginnen.